All us know and what Linux is and how awesome it is. For those who don’t, check out our blog on What is a Linux Distribution?
For those of you who do know, there may come a case when you’d like to run Linux, but also wouldn’t want to give up on Windows. Maybe because of habit or ease of access, or perhaps you have a shared computer. You can run a virtual machine in that case.
And if your system isn’t powerful enough or you’re bored with the Virtual Machine experience and would like to tap into the full resources of the system, but you can’t just do a complete system install. Then my friend, Dual Booting for you.
And this is the right place to get started with it and Dual Booting your system with Linux and Windows 10. For the purpose of this tutorial, we’ll be using Ubuntu 20.04 as our Linux distribution of choice. But don’t worry as this tutorial will also work for most other distributions with a graphical installer. And the same goes for Windows. You can use any version of Windows as long as your system supports it.
Step 0: Make Backups
Although this is a tested and working technique, there’s still no such thing as too safe. So please always have a backup beforehand for safety. It’ll help you just in case your system gets messed up.
Step 1: Making a Bootable Media
You need a live bootable media of Ubuntu for installing it.
To do this, head over to https://ubuntu.com/download/desktop or the download page of the Linux distribution you want. And download the latest iso from there.
Next up, you can use Rufus to make the bootable USB. For more detailed and step by step instructions, you can check out our blog on how to make a bootable USB.
Step 2: Booting the Live USB
Next up, connect your bootable USB and restart your PC.
Now enter the BIOS settings before the OS boots up. This part is different with different PC manufacturers as different PCs have different shortcut key to do so.
In the boot devices option, select your USB stick. Alternatively, if you have an older device, change the boot priority and make sure your USB stick is on the top.

After this, wait for a few minutes for Ubuntu to boot up. Once booted, you’ll be welcomed by this screen.

Here, you have an option to try out Ubuntu before installing it to see if it suits your needs. How awesome is that? You can’t to that on a Windows install now, can you?
Anyways, once you are done testing Ubuntu, open up the installer by double-clicking on it.
Step 3: Installing Ubuntu
The next few screens are pretty straightforward. Just select the settings by your requirements.
First, select your Keyboard Layout.

Next, select normal or minimal installation as per your need. Minimal Installation will have only the most basic tools installed.

The next step is important, SELECT SOMETHING ELSE from the list and press continue.

Step 4: Creating Partitions
THIS IS THE MOST IMPORTANT STEP, MESSING UP HERE COULD MEAN LOSING YOUR DATA, ALL OF IT. Now’s the time to be careful.
You’ll a list of partitions present on your Hard Disk (or SSD). Carefully analyze and spot the partition you want to install Ubuntu on. Be careful, it’ll ERASE EVERYTHING on that partition.

Select the partition you would like to install on, and click on change. Now change the setting as follows:

Press ok and then continue.

Next up, select your timezone.

And for the final step, set your account Username and Password along with the computer name.

Wait for a while for the installation to complete now.

And then Restart.
Booting into Ubuntu
Upon restarting, you’ll get something like this screen.

Don’t worry, this is the GRUB bootloader screen. Here you can select which OS you’d like to boot into. It wouldn’t be much of a dual boot if you were not getting an option to choose the OS, would it? Select Ubuntu from the list and press enter.
Enter the password that you set during installation.

And that’s it, congratulations, you’ve finally dual-booted your PC with Ubuntu and Windows 10.

Go on and try installing different tools and have a go at the terminal. You can also check out our posts on Linux for amazing stuff to do on your Linux system.
Get the latest tech news and updates, ethical hacking tutorials, and cybersecurity tips and tricks. Check out MeuSec for more.
Sometimes we include links to online retail stores and/or online campaigns. If you click on one and make a purchase we may receive a small commission.

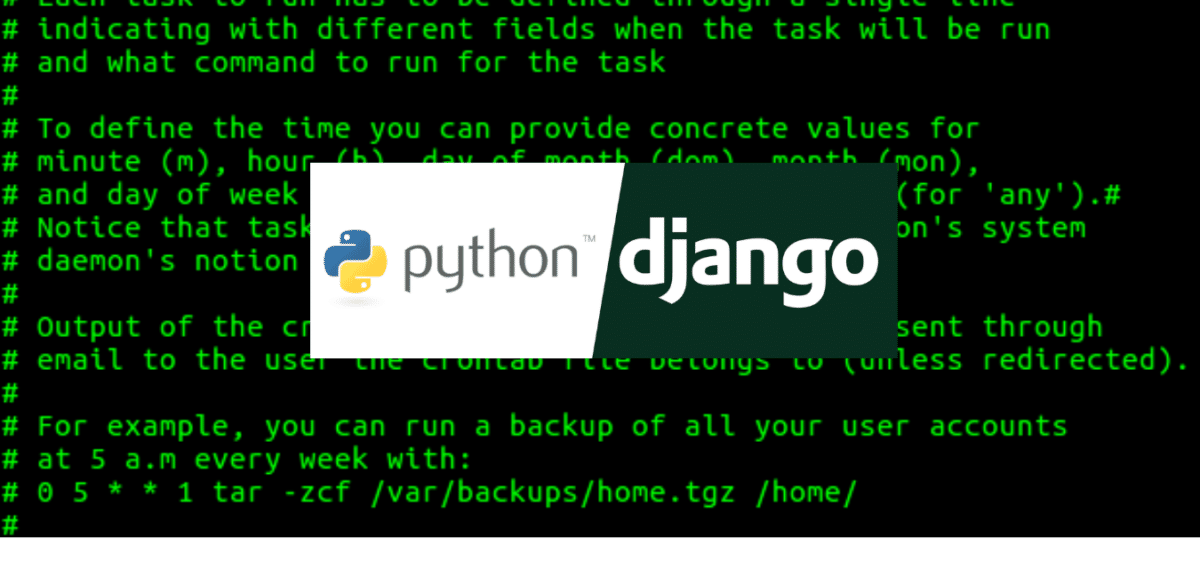


Comments:
3 replies on “How to Dual Boot Ubuntu and Windows 10?”
Very instructive and good structure of subject material, now that’s user genial (:.
Thanks Buddy
or their samples written