What Is a Bootable USB?
Have you ever faced a situation when your Operating System gets stuck on an update and gets corrupt, or you want to re-install windows, or perhaps you’re just curious and want to try different Operating Systems. If you have, this is the right place.
To install (or reinstall) an OS, you need a bootable medium where the files for your OS are stored, which will be copied. Most of us have access to a Pendrive, which makes it an excellent device for booting up OS.
A bootable USB means that every time your computer starts, it’ll run whatever is on the USB Drive. In this case, it’s your Operating System files.
Pros and cons of using Bootable USB
Using Bootable USB can be quite useful as –

-
- Pen Drives or USB Flash Drives are quite easily accessible these days, you can find one lying around in your home.
- You can always format a USB drive and use it again for storing data.
- Most newer motherboards have an option to boot from USB which makes it ideal for bootable media.
The only con of using bootable USB is if you’re having an antique computer, it probably won’t support booting up via USB drives.
Prerequisites
- Computer/Laptop running Windows or Linux
- USB Drive
- Image file (ISO) of the OS you want
- A bit of brain 😉
Before we begin, please note that we are not responsible for any data loss or your computer isn’t working anymore. This has been tried and tested by us but we cannot guarantee anything if you don’t follow the instructions properly.
Now if that’s sorted, let’s get started without any further ado. We’ll be talking about the creation of a bootable USB in Windows first, followed by in Linux.
Creation in Windows
- First, download the iso file for your desired OS. You can latest version of Windows from Microsoft here. If you’re interested in Linux, you can try Ubuntu or Kali.

- Download the latest version of Rufus from here.

- Start Rufus and plug in your USB Flash Drive.

- Now select your USB Drive from the drop-down and click on select.

- Browse to your downloaded iso file from here and click on select.

- Click on start to begin the process.

- Click on OK to confirm the warning. (Create backups beforehand)

- The process will start and will be completed in a few minutes.

- After completion, you can unplug your USB drive and start installing your new OS.

This was how to create a Bootable USB drive using Windows. Next up we have the creation of Bootable USB using Linux. Please note that we’ll be using Debian Linux in this tutorial. If you have Arch Linux or any other flavor, this is not for you.
Creation in Linux
Conclusion
These were the ways to create a Bootable USB Drive. There will be many ways to do the same but by far, this was the best according to us. Now, you can use Flash Drive to install Windows or Linux right away. Just be sure to take backups before to avoid any data loss. If you have any queries, or you get stuck anywhere, feel free to contact us. We hope you like the tutorial, please leave your feedback in the comments section below.
Get the latest tech news and updates, programming tutorials, and cybersecurity tips and tricks. Check out Meusec for more.
Sometimes we include links to online retail stores and/or online campaigns. If you click on one and make a purchase we may receive a small commission.

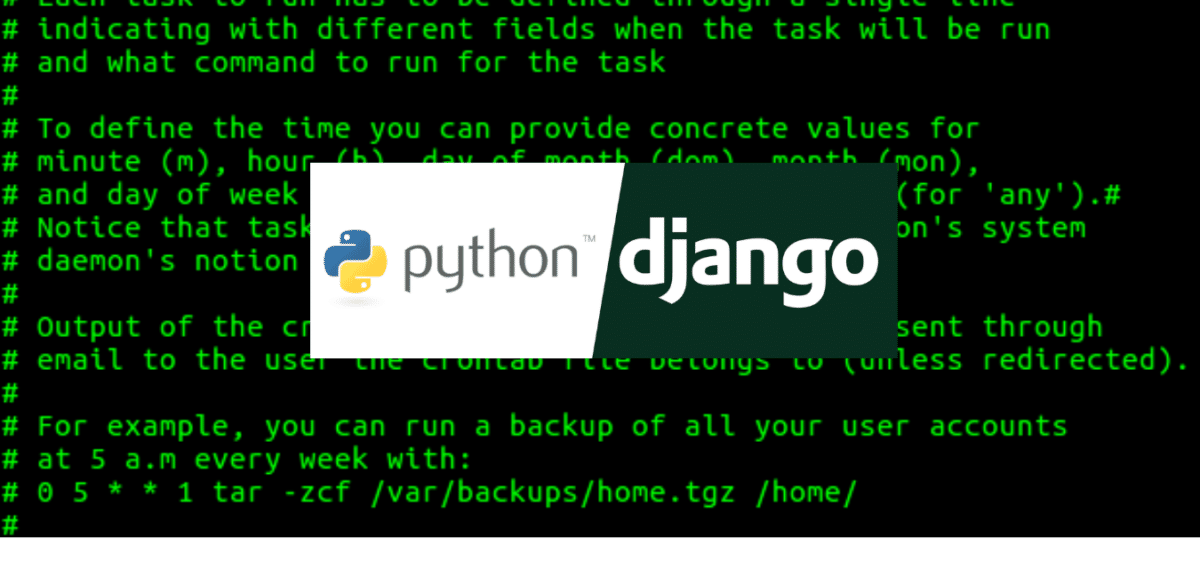


Comments:
14 replies on “How to Create a Bootable USB Drive From ISO File Using Windows”
If you face any problems or get stuck somewhere, feel free to drop a comment 🙂
I have never seen this view !
Very good info. Lucky me I found your blog by chance (stumbleupon).
I have bookmarked it for later!
Your style is very unique compared to other people I have read stuff from.
Many thanks for posting when you have the opportunity, Guess I’ll just book mark this web site.
I take pleasure in, lead to I found exactly what I used to be having a look for.
You have ended my four day lengthy hunt! God Bless you man. Have a great day.
Bye
747610 587130This really is a very good topic to speak about. Sometimes I fav stuff like this on Redit. I dont feel this would be the top to submit though. Ill take a appear about your internet site though and submit something else. 224220
… [Trackback]
[…] Informations on that Topic: meusec.com/how-to/create-bootable-usb/ […]
I do believe all of the concepts you have introduced for your post. They’re really convincing and will definitely work. Nonetheless, the posts are too quick for newbies. May just you please extend them a little from next time? Thank you for the post.
Thanks for the honest review, sure we’ll make our posts a bit beginner-friendly now.
Hello just wanted to give you a quick heads up and let you know a few
of the images aren’t loading properly. I’m not sure why but I think
its a linking issue. I’ve tried it in two different web browsers and
both show the same outcome.
Wow, wonderful weblog layout! How long have you been blogging for? you made blogging glance easy. The full glance of your website is magnificent, let alone the content material!!
top article
This is the right blog for anyone who wants to find out about this topic. You realize so much its almost hard to argue with you (not that I actually would want?HaHa). You definitely put a new spin on a topic thats been written about for years. Great stuff, just great!
Aw, this was a really nice post. In idea I would like to put in writing like this additionally ? taking time and actual effort to make a very good article? but what can I say? I procrastinate alot and by no means seem to get something done.